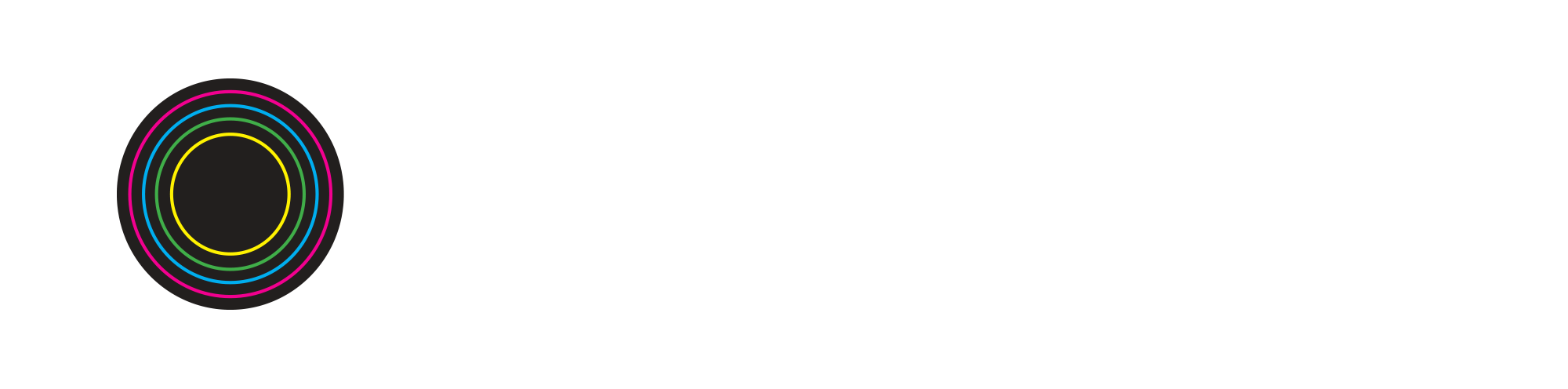App Review: Sampulator
Isaac Ziman explores Sampulator: a web based sampling app
Sampulator is a web-based production app from our Toolbox that is accessible to any skill level of beatmaker with an internet connection and keyboard. All of the sounds that you can use to create your beats in the app are through the art of sampling. Sampling is the practice of taking snippets of previously recorded music, and re-using it as a new instrument or element of a new recording.
The different samples available for use in Sampulator seem to be taken from modern music today, spanning from the classic 808 kick drum to the familiar DJ Khaled ad-lib “Another One”. Let’s dive into the app and see what it’s like to create a beat!
Sampulator’s interface is clean and simple, as it lays out all of the different samples across your keyboard to allow for finger-drumming different ideas onto the grid. As you can see below, the layout of the different types of sounds is color-coded, from percussive elements, to keys, to vocal samples. The app is very limited in terms of the number of sounds to choose from - however if you click the top right waveform button, you can purchase additional samples.
Once you get familiar with the different samples, it’s time to start sketching out some ideas onto the grid below. Recording your ideas is very simple, as it only requires the pressing of your ‘shift’ key on your keyboard. It’s also very easy to adjust the length, BPM, and time signature of music you want to record. Clicking on the BPM text brings a pop-up - where you can slide the BPM from as low as 70 BPM - where a lot of Trap music is recorded, to up to 150 BPM - where more Electronic music resides. You can also adjust the number of bars you want your production to be, from 2 to 16. Also, by clicking the two dots next to the BPM, you can turn on the metronome, which is helpful for musical timing in any creation of a beat.
Now it’s time to start recording some ideas! Hitting the ‘shift’ key immediately starts the recording process. You can finger-drum to trigger the different samples to record onto the grid. One aspect to be mindful of is that if you don’t press ‘shift’ immediately after transcribing a section of your beat, the loop starts over and will record over what you just played. It’s definitely important to separate out each layer of your beat, from your kick drums, to keys, to vocals, onto different segments of the grid. To add an additional layer to start recording, simply hit ‘shift’ again.
After you’ve recorded some of your ideas, Sampulator gives you a few options to edit your different sections of the beat. If you didn’t perfectly time your finger-drumming you can click and drag to line up the sounds to your liking. Also, we learned that if you hold down the ‘alt’ key while dragging on a particular sound in the grid, you can copy a sound to create additional hits of the sample.
As you play around with layering different instruments & sounds, the three-dots on the far-right of each layer allow you to mute, solo, or delete that particular layer.
Simply press the spacebar to listen to what you’ve created! If you’d like to see some examples of fully-created beats (which are also editable), you can click on the waveform button in the top-right of the app.
Another aspect we figured out was that in order to save your beat to return to it later, the app requires that you sign in with only a Twitter account. If you aren’t on Twitter, it’s a bit of a nuisance - however the creator of the app doesn’t require posting or sharing on his behalf.
Overall, Sampulator is an engaging, very user-friendly app that could be used to get a taste of beat-making for the very beginner utilizing some modern and familiar sounds, or even for a more seasoned producer to quickly sketch out some ideas on the go.