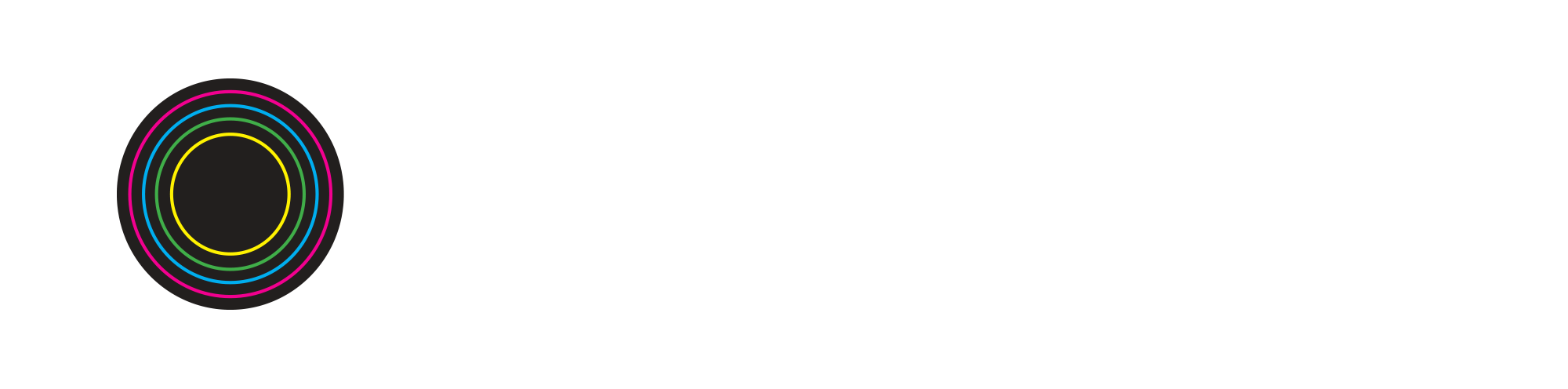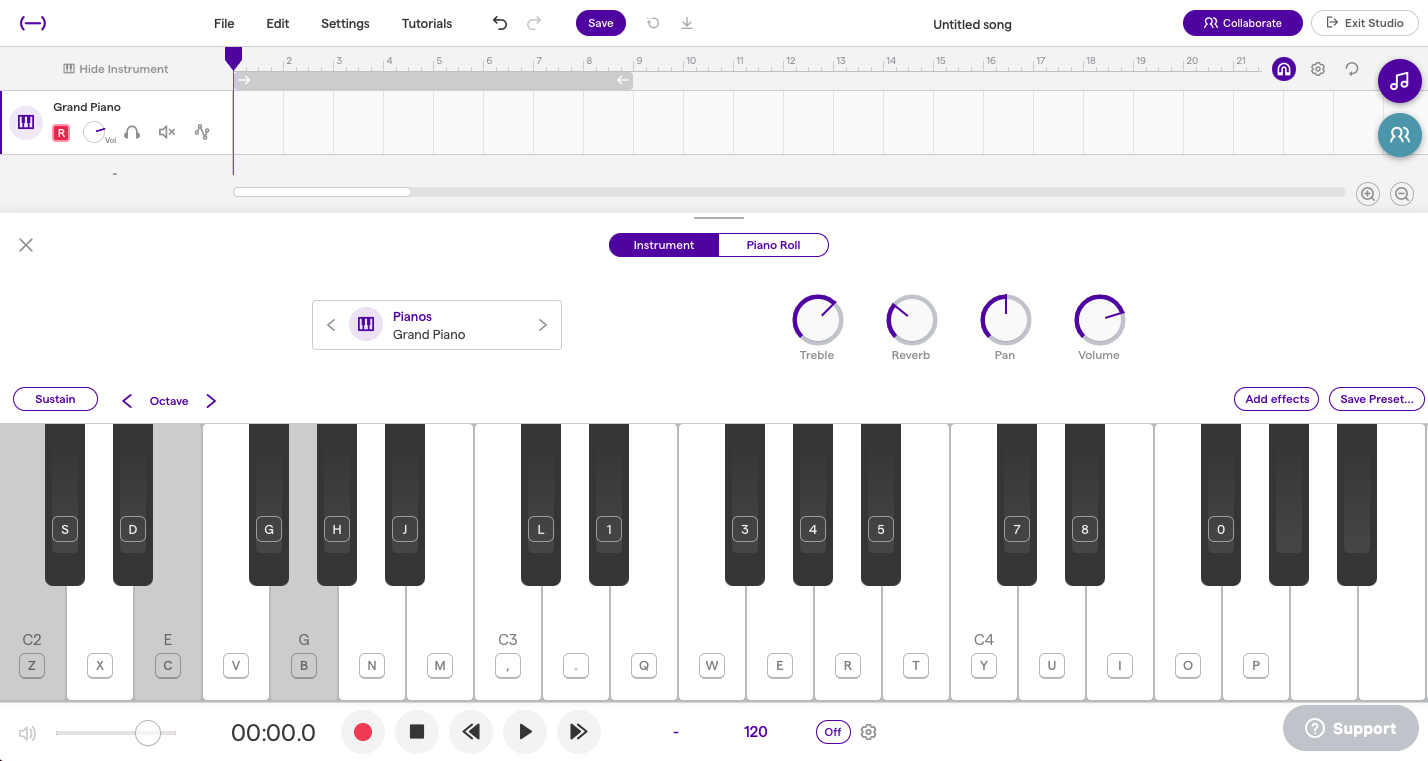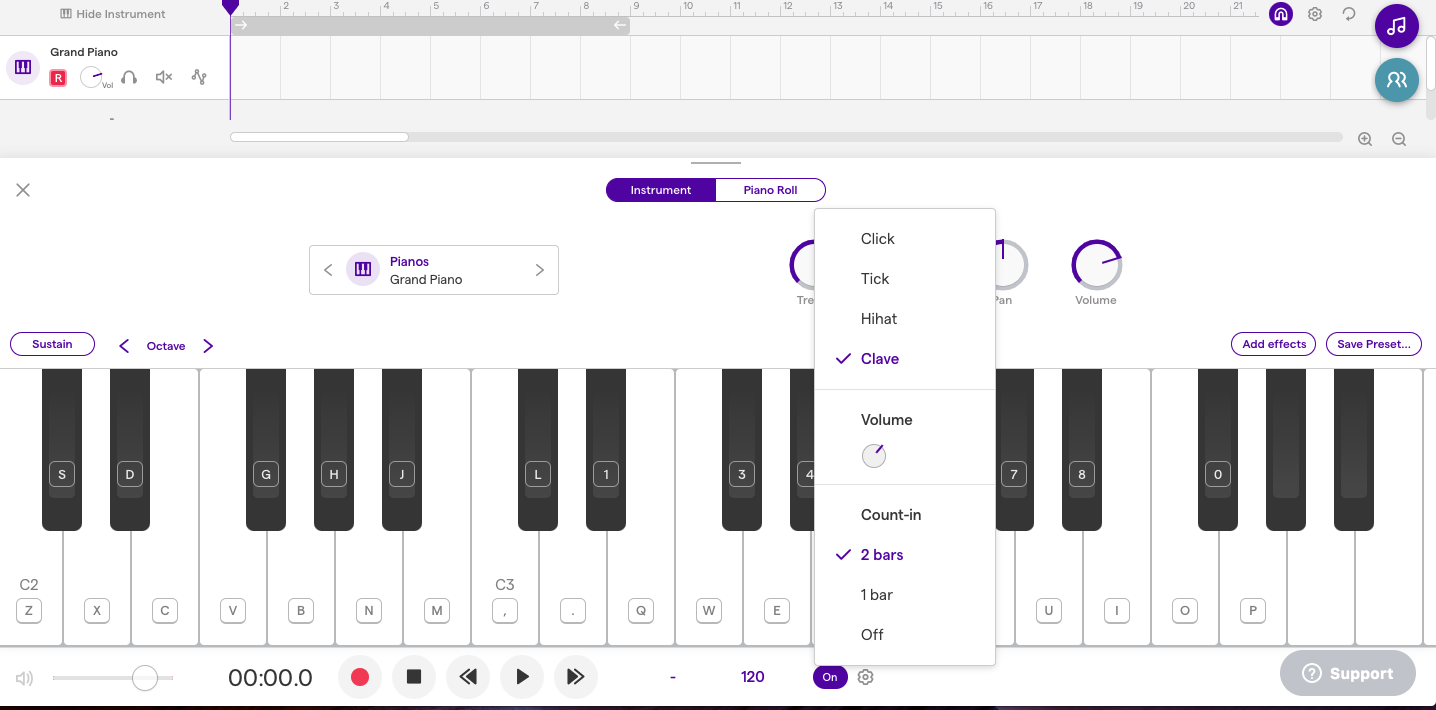How to Make a Melody in Soundtrap
PlayPlay begins the tutorial by explaining the different ways to start a melody in Soundtrap. You can play the Synth immediately by clicking on the keyboard icon in the middle of the screen when you first enter the studio, or you can click +Add New Track on the left side of your screen. This will allow you access to various instruments to play with.
A MIDI keyboard can be used, but PlayPlay uses their computer keyboard to create today.
We’ll start by using Soundtrap’s built-in melody-maker, Piano & Keyboards. As the instrument pops up, you’ll notice letters displayed on the black & white keys of the piano. When you press these letters on your computer keyboard, the corresponding note will play from the piano.
For example, PlayPlay sees the note “C4” on the piano, and notes its letter correspondence is a comma “,”. When they play the comma, the C4 note is heard! (C4 stands for the key of C in the 4th octave).
PlayPlay shows us how to play higher or lower notes by changing the Octave (on the top left of the piano, clicking the arrows < or >).
Feel free to play around to see what sounds & feels good for you! Though here, PlayPlay knows they want to play a C Major chord. They figure out which letters to press on the keyboard before recording.
Because there is no rhythm or drums yet, the first thing you’ll want to do is activate the Metronome to help you keep time (or stay in rhythm) while you record. This is done by clicking the “On” button above the word “Metronome” on the bottom-middle area of the piano.
Nearby, you can change the Tempo (beats per minute) by adjusting the Tempo number next to the Metronome. The higher the number, the faster the Tempo & vice versa.
PlayPlay keeps the Tempo at 120, clicks the Clave as the type of Metronome to use (because it’s the loudest) & begins recording by clicking the red circle button.
Once the recording begins- get ready! - you are now set to begin creating your melody in live time!
After finishing your recording, click on Piano Roll (next to the Instrument tab at the top of the piano) to begin the editing process.
First, drag the purple marker to the beginning of the project, then individually drag the notes to match with the markers so the notes will be played in perfect time.
You can also make individual notes louder or softer via Velocity tool (“V” on the upper right side of the piano) by dragging up and down on your trackpad; This humanizes the instrumentation as not all notes are played evenly in real life!
You can also add notes to your melody in this view. PlayPlay adds a third note to the third and fourth chords to see if they sound good! They press play & yes! They like it.
Next, PlayPlay gets rid of the empty space in their recording by dragging the end of the track to the left to meet the end of their chord progression. From here they are able to Loop their recording to play over again by grabbing the Loop Tool (top right corner of track) and dragging the track back out to the right.
Now, that we have the melody in place, it’s time to change the instrument.
This is the beauty of Soundtrap (and DAWs in general that work with MIDI)! You can record whatever rhythm, melody or sound you like then go back and substitute the sounds without losing the note placement!
With the piano roll open, PlayPlay clicks on the Pianos (Grand Piano) icon to open the Instrument Presets menu. They choose ‘Synths’ > ‘Pads’ > “80s Pad”. They go back to listen to the new sound within their recording and...we like it!
Now, it’s time to add a beat to this masterpiece. You can head over to the Loop Library by clicking the purple loops circle tab on the top right corner of the page. There you can listen to the different beat loops before choosing which one to add to the project!
PlayPlay chooses ‘Beat-Slack 2’, pressing play on the project then playing the loop to see if they sound good together, and they do! They double-click on the loop, and it is now in the project.
Finally, PlayPlay leaves the creativity door open as they mention adding another melody to the project- one that’s compatible with the current melody in the key of C.
When using Pads, it’s good to complement them with a Lead (Synth Lead). PlayPlay shows us how to do this by clicking +Add New Track > Synthesizer > Leads > & discovering which one fits the vibe!
Feel free to play around, use your ears and add, adjust, take away as you please!
And there you have it. All the parts for creating an awesome Melody in Soundtrap!
If you enjoyed this video, please be sure to Like, Subscribe and Follow us on all Social Media platforms @BuildingBeats!